Thousands of homeschool families are thriving with DK12—and they’re sharing their experiences! Whether it’s the flexibility, engaging lessons, or the confidence it brings, our curriculum is making a difference in homes across the country.

Thousands of homeschool families are thriving with DK12—and they’re sharing their experiences! Whether it’s the flexibility, engaging lessons, or the confidence it brings, our curriculum is making a difference in homes across the country.

DK12 is more than a curriculum—it’s a mission to make high-quality, online education free and accessible to everyone. Your support makes this possible.
Upgrading to a Parent/Teacher Account doesn’t just unlock powerful tools like attendance tracking and grade reports—it helps sustain free education for thousands of families worldwide.
Follow us on social media and connect with other families who share your passion for education. Discover tips, share your experiences, and help inspire others as we shape the future of learning together.
Thank you for supporting DK12 and our mission to make education accessible and impactful for every family.
Are you looking for a supportive and like-minded community to enhance your homeschooling journey? Discovery K12 is here to guide you every step of the way! Together, we’re building a brighter future for learners everywhere.
By connecting with us on Instagram and Facebook (@discoveryk12), you’ll be part of a growing family of educators and parents passionate about empowering young minds. Share your experiences, creativity, and milestones using #DK12, and celebrate a year full of growth and success alongside us.
Let’s make this academic year one for the books—filled with discovery, creativity, and the love of learning. Whether you’re diving into STEM, exploring art projects, or mastering new reading skills, DK12 is your trusted partner in education.
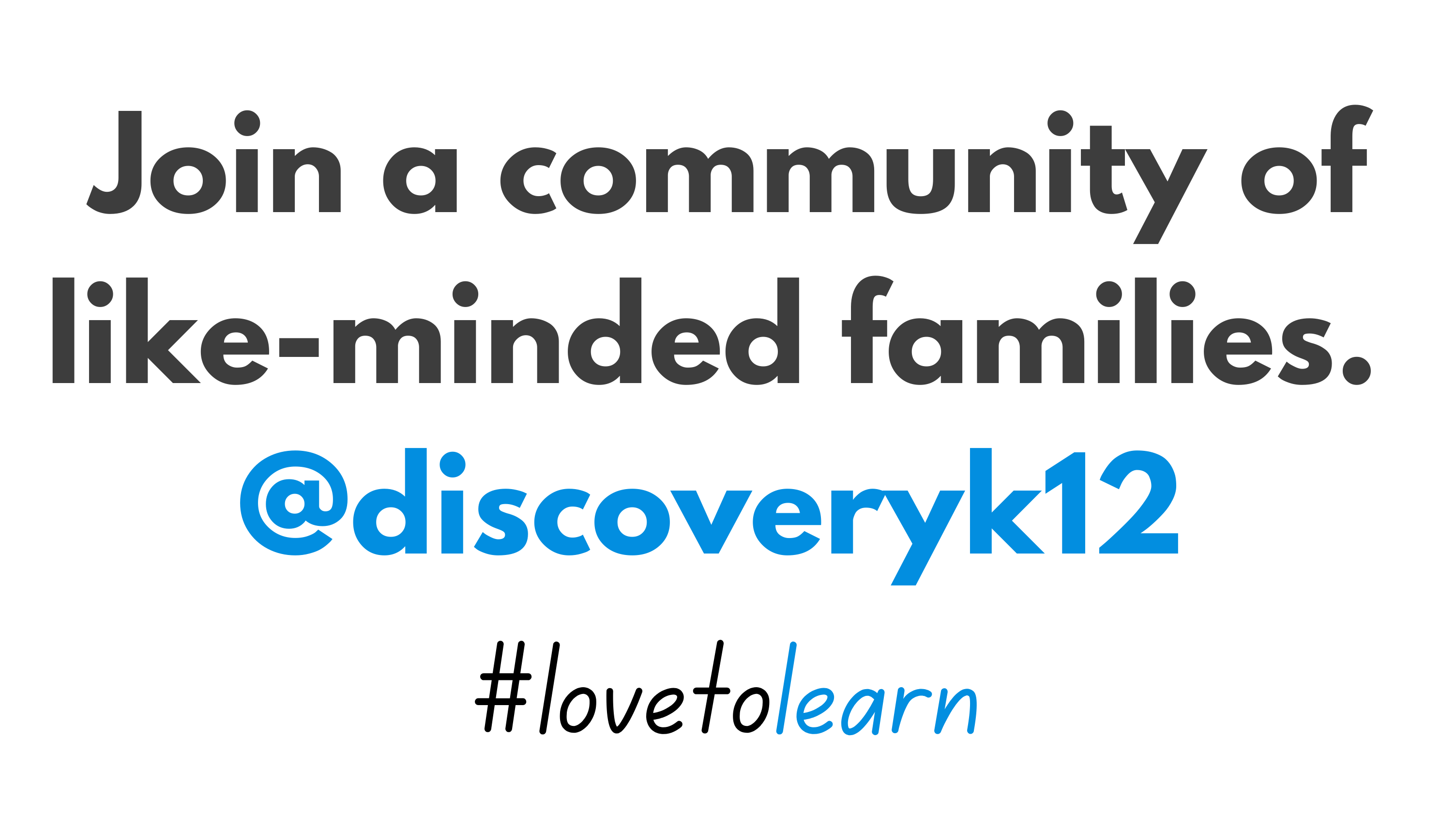
Ready to join the conversation? Follow us on social media and connect with a vibrant community that loves to learn. Together, we’ll inspire and support one another every step of the way.
Let’s learn, grow, and thrive—together.
Are you ready to elevate your homeschool experience in 2025? Introducing the 2025 DK12 Stationery Collection, thoughtfully crafted to make learning organized, engaging, and enjoyable for both parents and students.
From graph notepads to Parent Planners, these tools are here to simplify your routine and enhance your homeschooling journey. Whether you’re starting fresh or refining your process, this collection has everything you need to kick off the year with confidence. Let’s make this your most productive homeschool year yet!
As you continue your homeschooling journey, we’d like to remind you about two valuable resources to help you succeed. The “Parent/Teacher Guide” is packed with practical tips and insights to make homeschooling smoother and more enjoyable for your family. Whether you’re a seasoned pro or just starting out, this guide is designed to support you every step of the way.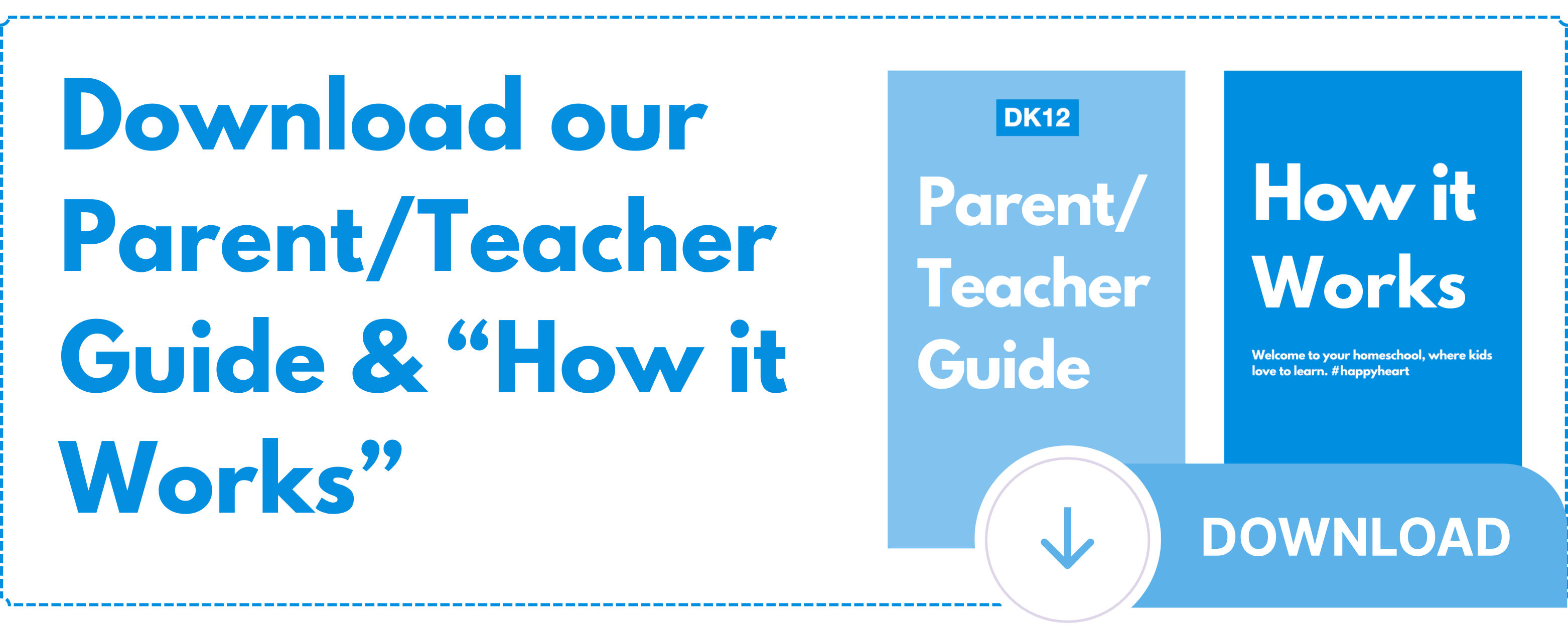
We also offer the “How It Works” guide, a comprehensive walkthrough of our platform’s features to help you make the most of your Discovery K12 experience. These resources are here to ensure your homeschool year runs as smoothly as possible.
Take advantage of these free guides today and make this homeschool year your best yet!
Best regards,
The DK12 Team
